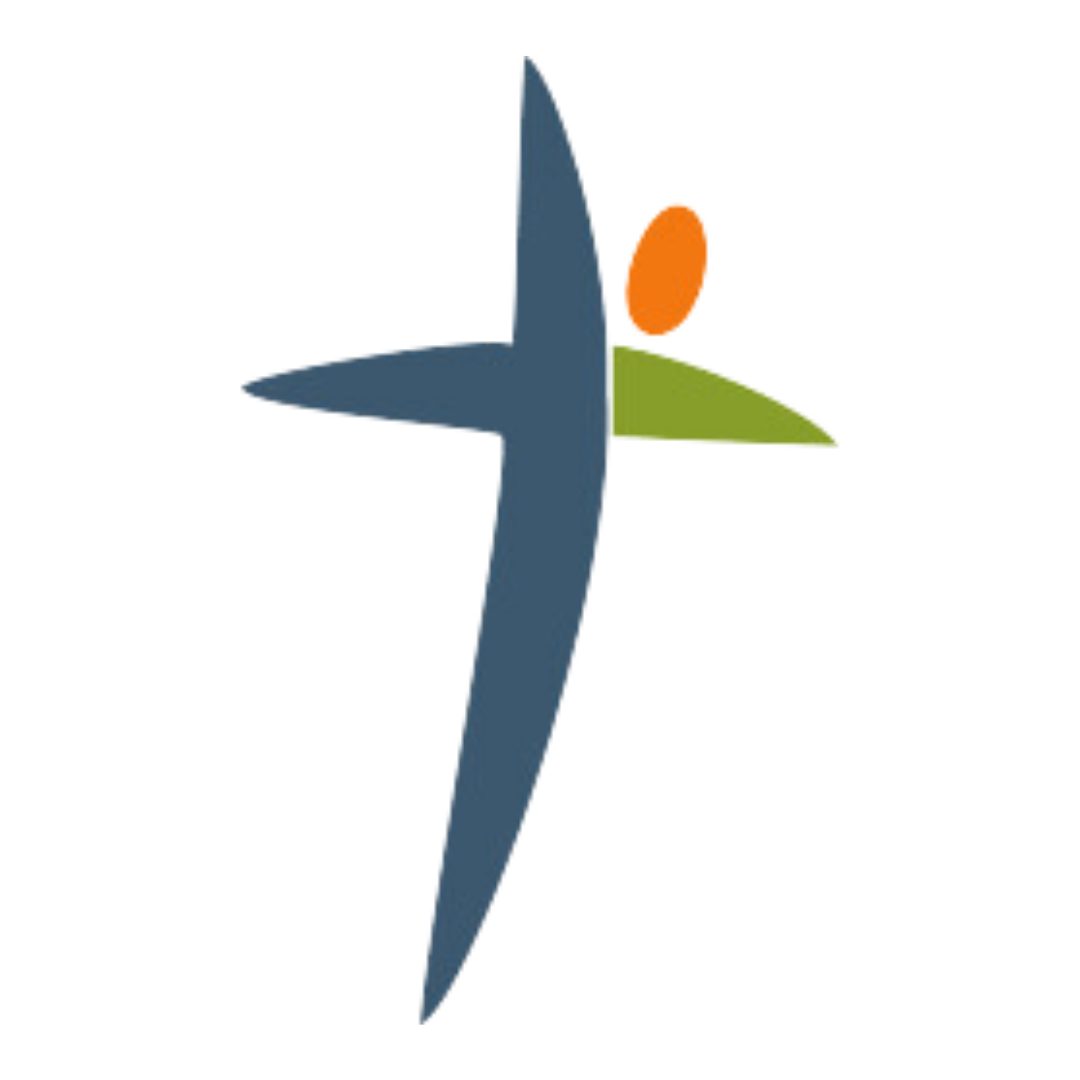Technical Tips - Create a Shortcut for the Church website
If you have a Mobile using Android software
Creating a shortcut of a website on your Android device is a handy way to quickly access your favorite sites like this website. Here’s how you can do it using Google Chrome, most other browsers are similar:
1. **Open Google Chrome**: Make sure you have the Google Chrome app installed and open it.
2. **Visit the Website**: Navigate to the website you want to create a shortcut for.
3. **Open the Menu**: Tap the three dots in the upper right corner to open the menu.
4. **Add to Home Screen**: From the menu, select “Add to Home screen.”
5. **Name the Shortcut**: You’ll be prompted to enter a name for the shortcut. You can leave it as is or rename it.
6. **Add the Shortcut**: Tap “Add” and then “Add” again to confirm. The shortcut will now appear on your home screen.
That's it! You should now see an icon on your home screen that looks like an app, which will take you directly to the website when tapped. If you have any other questions or need further assistance, feel free to ask, Click here to seek assistance & Option 8, Contact us !
1. **Open Google Chrome**: Make sure you have the Google Chrome app installed and open it.
2. **Visit the Website**: Navigate to the website you want to create a shortcut for.
3. **Open the Menu**: Tap the three dots in the upper right corner to open the menu.
4. **Add to Home Screen**: From the menu, select “Add to Home screen.”
5. **Name the Shortcut**: You’ll be prompted to enter a name for the shortcut. You can leave it as is or rename it.
6. **Add the Shortcut**: Tap “Add” and then “Add” again to confirm. The shortcut will now appear on your home screen.
That's it! You should now see an icon on your home screen that looks like an app, which will take you directly to the website when tapped. If you have any other questions or need further assistance, feel free to ask, Click here to seek assistance & Option 8, Contact us !
If you have a Iphone mobile
Creating a shortcut of a website on an iOS device (iPhone or iPad) is straightforward as well. Here’s how you can do it using Safari:
1. **Open Safari**: Make sure you have the Safari browser open.
2. **Visit the Website**: Navigate to the website you want to create a shortcut for.
3. **Open the Share Menu**: Tap the Share button at the bottom of the screen (it looks like a square with an arrow pointing upward).
4. **Add to Home Screen**: In the share menu, scroll down and select “Add to Home Screen.”
5. **Name the Shortcut**: You’ll be prompted to enter a name for the shortcut. You can leave it as is or rename it.
6. **Add the Shortcut**: Tap “Add” in the upper right corner. The shortcut will now appear on your home screen.
Now, you’ll have an icon on your home screen that looks like an app, which will take you directly to the website when tapped. If you need any further assistance, feel free to ask! Click here & select Option 8 & provide your details.
1. **Open Safari**: Make sure you have the Safari browser open.
2. **Visit the Website**: Navigate to the website you want to create a shortcut for.
3. **Open the Share Menu**: Tap the Share button at the bottom of the screen (it looks like a square with an arrow pointing upward).
4. **Add to Home Screen**: In the share menu, scroll down and select “Add to Home Screen.”
5. **Name the Shortcut**: You’ll be prompted to enter a name for the shortcut. You can leave it as is or rename it.
6. **Add the Shortcut**: Tap “Add” in the upper right corner. The shortcut will now appear on your home screen.
Now, you’ll have an icon on your home screen that looks like an app, which will take you directly to the website when tapped. If you need any further assistance, feel free to ask! Click here & select Option 8 & provide your details.